User Manual
Table of Contents
- Vision and Benefits
- User Roles & Permissions
- Getting Started
- Setting Up Your Organization
- Defining Deliverables
- Building Team Deliverables Plans
- Creating Work Plans
- Executing & Monitoring Work
- Evaluation Work Performance
- Y Intelligence
- Advanced Features
- Glossary
- Support & Resources
1. Vision & Benefits
Why Y Managers?
Traditional time-tracking tools focus on hours worked, not results achieved. Y Managers shifts this paradigm by:🤝 Eliminating Micromanagement: Trust your team to deliver outcomes, not log hours.
✨Clarifying Expectations: Everyone knows what to deliver, when, and how success is measured.
- 🎯 Aligning Daily Work with Strategy: Ensure every activity contributes to organizational goals.
- 📊 Boosting Accountability: Transparent tracking progress fosters ownership.
- 🚀 Enhancing Productivity: Benefiting from automated workflows and AI-powered insights.
- 🏆 Improving Morale: Fostering a culture of achievement and recognition based on tangible results.
Overview
- Onboarding: Sign up, complete your profile, and get activated (either by joining a team or registering a new organization).
- Role Assignment: Understand your role (Team Member, Manager, or Assistant) and ensure appropriate permissions are assigned to align with responsibilities.
- Planning: Create deliverables and deliverables plans to outline team objectives and responsibilities, setting the stage for execution.
- Execution: Develop individual work plans linked to team deliverables plans, ensuring everyone knows their contributions and can execute effectively.
- Monitoring: Use dashboards and notifications to track progress, identify issues, and stay informed, enabling proactive management.
- Assessment: Regularly evaluate performance through work plans, with automated handling for deadlines and appeals for fairness, ensuring continuous feedback.
- Continuous Improvement: Leverage Y Intelligence for data-driven insights and automate repetitive tasks to focus on high-impact activities, driving long-term success.
Main Pages
Navigating Y Managers effectively is key to utilizing its features. The main pages are detailed in the instructions, providing a roadmap for users:- Dashboard Page: Displays graphics on workforce allocation (hours/cost) by deliverable and other perspectives, offering an overview of team performance.
- Deliverables Page: A repository listing deliverables with details like title, progress, status, dates, target, team, and recipient, where managers/assistants can create new deliverables and edit current ones.
- Deliverables Plans Page: A place where it is possible to visualize, create and manage team deliverables plans, showing progress, status, dates, and teams.
- Work Plans Page: Page to create, manage and track individual work plans, including participant, timeframe, stage, signatures, assessment frequency, and cycle status.
- Notifications Page: Displays alerts for pending actions, ensuring users stay informed.
- Profile Page: Manages user details, which is essential for maintaining accurate data.
- Y Intelligence Page: Offers AI-powered insights and help optimize team performance, tracking and analysis.
2. User Roles & Permissions
Dual-layer Role System
Y Managers operates with a dual-layer role system to manage permissions effectively: Organizational Roles, which govern broad organizational functions, and Team Roles, which define permissions within specific teams. This structure ensures that users have appropriate access based on their responsibilities, enhancing efficiency and accountability. The benefits of this dual system include:
- Clarity in Responsibilities: Users understand their scope at both organization and team levels, reducing confusion.
- Enhanced Security: Organizational roles like Audit ensure transparency, while HR manages sensitive data securely.
- Scalability: Suitable for organizations of varying sizes, with Admin roles facilitating management and User roles simplifying team participation.
Organizational Roles and Permissions
Organizational roles determine a user's permissions at the organization level, such as managing users, teams, and settings. These roles are inferred based on user input and standard practices in team management software, as the provided instructions focus primarily on team roles.
- ADMIN
- Description: The Admin has full control over the organization, typically assigned to the first user who creates the organization. This role is crucial for setting up and managing the organizational structure.
- Permissions:
- Create and manage user accounts, including adding, removing, and assigning organizational roles.
- Create new teams within the organization, facilitating team formation and expansion.
- Set and manage organization-wide settings, such as preferences and policies.
- Access and edit all data across the organization, ensuring comprehensive oversight.
- USER
- Description: A general user who can be part of one or more teams but does not have administrative privileges, focusing on participation rather than management.
- Permissions:
- Join teams using invitation codes, integrating into team workflows.
- Access the platform based on their team roles, ensuring they can contribute effectively.
- Cannot manage user accounts or organization settings, maintaining security and focus on team tasks.
- HR
- Description: The HR role has permissions to manage employee information across the organization, inferred from user input as a necessary function for personnel management.
- Permissions:
- Access and edit employee profiles, including details like weekly workload and salary, crucial for HR operations.
- May have additional HR-related functionalities, such as managing leave or performance records, though specifics are not detailed in the instructions.
- AUDIT
- Description: The Audit role has read-only access to all data in the organization for auditing purposes, inferred as a standard role for transparency and compliance.
- Permissions:
- View all data across the organization, including team plans, deliverables, and user profiles, ensuring comprehensive oversight.
- Cannot make any changes or edits, maintaining data integrity and security.
Team Roles and Permissions
Team roles define a user's permissions within a specific team, such as creating deliverables, managing work plans, and assessing work. These roles are detailed in the provided instructions, ensuring clarity for team-level operations.
- TEAM MEMBER
- Description: Team members are individual contributors who execute tasks and contribute to deliverables and work plans, forming the backbone of team execution.
- Permissions:
- Access and view team-related pages, including dashboard, deliverables, deliverables plans, work plans, notifications, profile, and Y Intelligence.
- Manage their own work plans, including selecting deliverables, contributing to team efforts, and assigning effort to activities.
- View and update their own profile, ensuring personal data accuracy.
- Participate in the execution of deliverables and submit reports on their work plan progress during assessment cycles.
- Sign their own work plans to confirm agreement, though this requires a manager's signature for final approval.
- Cannot create deliverables, approve/reject requests, or assess work done by others, maintaining a focus on individual contributions.
- MANAGER
- Description: Managers are responsible for overseeing teams, with additional administrative and decision-making capabilities, ensuring team alignment and performance.
- Permissions:
- All permissions of a Team Member, ensuring comprehensive access to team data.
- Create deliverables and deliverables plans for their team, setting objectives and aligning with organizational goals.
- Sign work plans alongside team members, making plans official and ensuring agreement.
- Approve or reject team requests, including requests to change the content of signed work plans, maintaining control over team activities.
- Assess the work done on work plans at the end of each evaluation cycle, assigning ratings and providing justifications, ensuring performance evaluation.
- Create work plans for themselves, but this requires the signature of another manager for approval, ensuring checks and balances.
- Generate invitation codes for new team members to join the team, enabling team expansion.
- ASSISTANT
- Description: Assistants are a hybrid role, described as "team members with super powers," supporting managers with most manager tasks but with restrictions, enhancing team coordination.
- Permissions:
- All permissions of a Team Member, ensuring basic access and contribution capabilities.
- Most permissions of a Manager, including creating deliverables and deliverables plans, viewing and managing team data, and assisting with team operations.
- Cannot sign work plans as a manager, i.e., they cannot provide the managerial signature required to finalize work plans, limiting final decision-making.
- Cannot approve or reject requests that change the content of a signed work plan, maintaining manager authority in key decisions.
- Cannot assess the work done on work plans at the end of evaluation cycles, reserved for managers to ensure impartial evaluation.
- Can help managers with tasks like monitoring progress, generating reports, and supporting team coordination, but lack final decision-making authority in key areas.
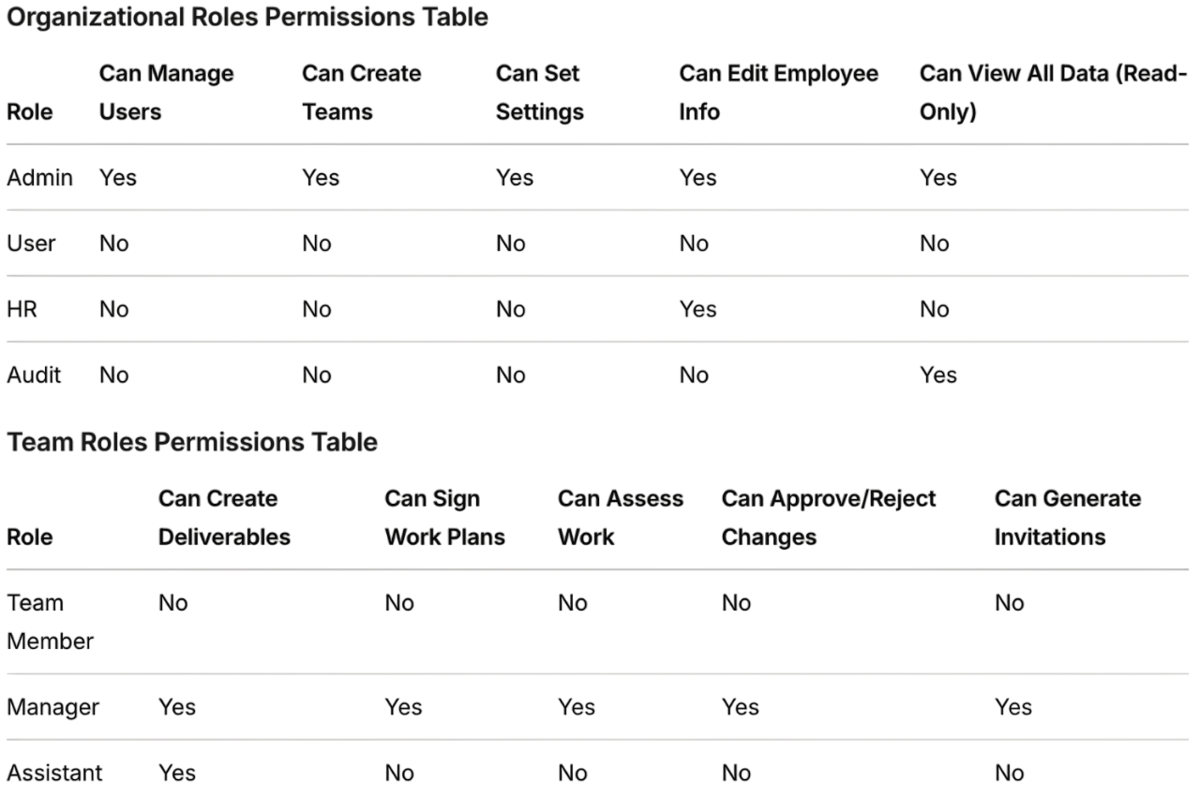
3. Getting Started
Step 1: Sign Up
- Visit ymanagers.com.
- Click Sign Up and provide your first name, last name, phone number, country, email, and password.
- Complete Your Profile:
- Weekly Workload: Total hours available for work (e.g., 40 hours/week).
- Salary Value: Input your hourly/weekly/monthly/yearly salary to calculate deliverable costs.
Accurate workload and salary data enable precise cost allocation and resource planning.
Step 2: Join or Create an Organization
Scenario A: Joining an Existing TeamRequest an invitation code from your manager.
Enter the code after clicking on “Join a team”.
After joining a team, you have immediate access to your team’s dashboard, deliverables, team deliverables plans, and work plans.
Click Register New Organization.
Fill your company details.
Submit the form.
Y Managers’ team will contact you within 24 hours to activate your account.
Schedule a 1:1 onboarding to tour the platform, clarify doubts, and help you align the platform with your goals.
Until activation, you can only edit your profile and view organization settings.
Scenario 1: Joining a Team. In this case, your organization profile will be a user, and your team profile will be a team member. If you need to change your organization profile, you can ask the admin users to do it. If you want to change your team profile, your team manager can do it.
Scenario 2: Creating and Activating a New Organization. In that case, your initial organization profile will be “admin,” granting you access to all functions for onboarding users and configuring the platform. You are not assigned to a team; they were not created yet.
4. Setting Up Your Organization
Step 1: Create Teams (exclusive for the organization profile “admin")
Click Settings, then Teams.
Click Create Team.
Team Name (e.g., "Product Development").
You can define if the team will be active or deactivated.
Select a “parent team", if there is one.
Select a user as the team manager.
Optionally, but recommended, insert team rules to align expectations between supervisors and employees, eliminating conflicts arising from undiscussed aspects of the working relationship. Y Intelligence can help create team rules. Click Y Intelligence on the menu, then “Aligning expectations through Terms of Agreement.” The team rules will be part of the agreement between team members and supervisors when signing a work plan.
A team is defined as a group or unit with a formal team deliverables plan. A team serves as a foundational unit where individuals operate and contribute to the organization. Team members work together towards common goals, contributing their unique skills and expertise to achieve specific deliverables defined in the team deliverables plan.
Step 2: Invite Members
Go to Team Details → Invite Members.
Generate an invitation code (auto-generated).
Share the code via email, Slack, WhatsApp or internal messaging.
Use the parent team feature to group teams by department (e.g., "Marketing," "IT") for better dashboard filtering.
5. Defining Deliverables
What is a Deliverable?
A deliverable is the final product or service resulting from your team’s work. It makes the value generated for the recipient visible and demonstrates real progress toward objectives. When you establish clear deliverables, the entire team understands exactly what needs to be created, enhancing motivation, coordination, and communication.
Example:
Service: "Customer Satisfaction Survey Conducted."
Product: "Mobile App Prototype Created."
Deliverables vs. Tasks/Activities
- Tasks and activities are the actions required to produce deliverables.
- Deliverables are the final outcome of those actions—the tangible result of the work.
Create a Deliverable
Go to menu and select Deliverables → Create Deliverable.
Fill in the fields and click create.
If your deliverable results from a process, select “continuous” in the “deliverable status” field. Deliverables with the status continuous have an undetermined duration, and their start and end date mean periods of assessment, not the beginning or end of their generation. Here other differences between them and the deliverables generated by projects:
Projects vs. Processes Generated Deliverables
| Timeline | Target Type | |
| Projects | Fixed start/end dates (e.g., "Website Launched"). | Binary (achieved/not achieved) |
| Processes | Recurring evaluation dates (e.g., "Monthly Sales Report"). | Percentage-based (e.g., "85% customer retention"). |
Pro Tip:
When you click on every field name, it will open a popup with definitions and instructions about the field.
Certain fields cannot be changed after the deliverable is created. The fields are:
- Planned start/assessment date, planned end/assessment date, target type, and planned target are fixed for planning reference, indicating how much a plan is deviating/deviated from its original planning. If you need to update the start/assessment date, there is a field specific for it.
Why Deliverables Matter:
🎯 Focus: Eliminate ambiguity about expectations.
📊 Measurability: Track progress objectively.
🔗 Connection: Build the bridge between operation and tactical/strategic planning.
6. Building Team Deliverables Plans
Purpose: Align team efforts with organizational goals.
The team deliverables plan defines the team’s work priorities during its effective period. Thus, it serves as a reference point for building individual work plans for team members. Imagine it as a portfolio of deliverables that the team make a compromise to work on during a timeframe.
Step 1: Create a Team Deliverables Plan
- Go to menu and select Team Deliverables Plans → Create team deliverables plan.
- Fill in the fields and click create.
Step 2: Add Deliverables
- Select deliverables from your repository that your team will work on during the period of the team deliverables plan and click “insert deliverable” or create new ones.
- Assign Expected Progress for each deliverable by the team deliverables plan’s end date. This field is specially important for deliverables that extend beyond the team deliverables plan deadline.
- Deliverable: "X Guide Elaborated." → Expected Progress: 100% by the end of the team deliverables plan.
- Deliverable: "Feature X of the software W developed". → Expected Progress: 57% by the end of the deliverables plan.
Why Deliverables Plans Matter:
- 🔗 Alignment: Ensure daily work drives outcomes.
- 🕒 Efficiency: Visualize dependencies and resource allocation upfront.
7. Creating Work Plans
Purpose: Translate team deliverables into individual commitments.
A Work Plan allows each team member, in agreement with their manager, to plan how they will use their available working hours within a period (usually monthly). It details, in percentages, how much time will be dedicated to different deliverables. This plan reflects the priorities defined in the team deliverables plan.
Step 1: Initiate a Work Plan
- Go to the menu and select Work Plans → Create Work Plan (you must have selected a team of which you are a part to create a work plan).
- Assign:
- Participant: Team member responsible for the work plan.
- Assessment Frequency: Weekly, biweekly, monthly, or at the end of the work plan.
- Timeframe: E.g., "September 1–30."
- Click create.
Pro Tip:
- The work plan can be created by the manager and presented to the employee, or vice versa. Define the most suitable approach for your management style.
Step 2: Assign contribution to Deliverables of your team, another team, or to activities not direct related to deliverables. Note the distinction:
Deliverables of the Own Team:
These are the deliverables outlined in the team’s deliverables plan. Most of the participant’s effort tends to be allocated here, directly contributing to the team’s results.
Deliverables from Other Teams:
In some cases, the participant may support deliverables from other teams. This type of contribution requires manager authorization but enhances collaboration between units.
Support, Advisory, and Development Activities:
These include administrative tasks, support for managers, participation in training, and other activities that, although they do not directly produce a deliverable, are necessary for the proper functioning of the internal structure.
How to define what you will work on:
- Select the team deliverables plan where the deliverable is located.
- Select the deliverable.
- Click the symbol “+” to include the deliverable in the work plan.
- Define:
- Effort %: Time allocated to each deliverable in relation to the total workload available during the period of the work plan (e.g., 40% to "New method tested").
- Activities Descriptions: Specific activities that will be done to contribute to the generation of the deliverable (e.g., "Get in touch with volunteers to set the participation in the test").
Step 3: Review & Sign
- The participant or manager (who created the plan) digitally signs the plan. Before the work plan is considered agreed upon and ready for execution, the other party (manager or participant) must also sign it. If the other party believes that improvements must be made before signature, he/she can click on “Request Adjustment" to turn back the stage to draft (in this case, new signatures will be necessary).
- The stage will update to “Pending agreement” and signal whether it is “Signed by Participant” or “Manager” (depending on who has signed and considering that the other part hasn't signed yet).
- If the work plan is already signed by one part, when signed by the other, the stage will change to “Agreed”, and if the current date is equal or bigger than the start date of the work plan, the stage will change to “In progress".
Pro Tip:
In addition to organization and team rules, individual rules can be inserted to align expectations between supervisors and employees, eliminating conflicts arising from undiscussed aspects of the working relationship. Y Intelligence can help write them. To assign individual rules, go to Menu → Settings → Users, search for the user and click on the AOR icon in the user row.
Work Plan Stage Flow:
- Draft → Pending Agreement → Agreed → In Progress → Finalizing → Finalized.
Why Work Plans Matter:
- 📝 Clarity: Formalize individual contributions.
- 🤝 Accountability: Digital signatures ensure mutual commitment.
8. Executing and Monitoring
Tracking Progress
- Dashboard: View real-time metrics:
- Hours/cost spent per deliverable, group, status, category etc.
- Progress bars for deliverables on deliverables plans.
- Deliverables or Work Plan Page: Update task progression and completion.
- Work Plan Page: Update activities done and any other information relevant to the execution of the work plan.
- Reports: At the end of each cycle of the work plan assessment period, is time to the participant send to the manager the report of the work done, based on the registers made during the execution.
Why Monitoring Matters:
- 🔄 Agility: Adjust plans dynamically to avoid bottlenecks.
- 🧠 Proactive Management: Prevent last-minute surprises.
9. Evaluating Performance
Step 1: Submit Reports
- Participants submit cycle reports detailing the contribution for each deliverable.
- Deadline: 10 days after the cycle ends.
Step 2: Manager Assessment of the Work Done
- Managers assign ratings (1–5 stars) and feedback within 30 days.
- Auto-Assessment: If no action, the system assigns 3 stars ("Adequate").
Assessment levels:
- 5 stars (Exceptional): Execution well above expectations.
- 4 stars (High Performance): Execution above expectations.
- 3 stars (Adequate): Execution as expected.
- 2 stars (Inadequate): Execution below expectations or only partially completed.
- 1 star (Not Executed): No execution of the planned work.
Mandatory justifications:
- 5 stars (Exceptional): Record what made the performance exemplary to serve as a reference for other team members.
- 1 and 2 stars (Inadequate/Not Executed): Record the reasons for dissatisfaction and how to improve. In case of recurrence, the history can support disciplinary measures or termination.
Step 3: Appeals & Revisions
- Participants can appeal low ratings (1–2 stars) within 10 days.
- Managers review appeals and update assessments if needed.
Why Evaluations Matter:
- 🏆 Recognition: Highlight exceptional contributions.
- 📉 Improvement: Identify areas for growth through structured feedback.
10. Y Intelligence (AI Assistant Manager)
Performance Analysis and Reporting
Y Intelligence provides a comprehensive analysis of team member performance by comparing planned tasks with actual accomplishments. It generates a personalized report that:Facilitates Quick Performance Assessment: Enables managers to easily identify completed activities and tasks, shortfalls, and potential bottlenecks.
Enhance Visual Analysis: Presents performance data in an intuitive visual format.
Provide Actionable Insights: Offers information on improvement strategies and identifies areas for development.
Support Performance Evaluation: Suggests assessment scores to assist managers in evaluating team member contributions.
Streamlined Deliverable Review and Work Reporting
Y Intelligence assists in creating clear, methodologically sound documentation and reports. Key features include:Precise Deliverable Titling: Provides users with accurate and descriptive titles, ensuring clarity.
Comprehensive Deliverable Descriptions: Facilitates the creation of unambiguous descriptions, making them understandable to both team members and non-specialists.
Enhanced Report Quality: Aids team members in improving the quality and accuracy of their work reports.
Automated Report Drafting: Provides suggested work descriptions based on deliverable information, eliminating blank-page challenges and enabling quick personalization.
Simplified Report Generation: Enables instant report creation with a single click when planned tasks are completed as expected.
Review for Methodological Correctness: Y intelligence guarantees that the information is clear and methodologically correct.
CLEAR Methodology Guidance and Management Enhancement
Y Intelligence provides support and guidance on the CLEAR Methodology and management improvement, addressing key areas:CLEAR Methodology Support:
Clarifying the CLEAR Methodology principles.
Identifying and defining project deliverables.
Breaking down deliverables into manageable tasks.
Developing comprehensive deliverable plans.
Aligning expectations through clear Terms of Agreement.
Creating detailed, step-by-step work plans.
Systematically registering completed work.
Evaluating the execution of work plans.
Management Improvement Tools:
Strategies for navigating challenging workplace situations.
Guidance on implementing Theory Y management principles.
Defining and optimizing the manager's role in team leadership.
Establishing effective remote and flexible work arrangements.
Comprehensive Management Support and Data-Driven Assistance
Y Intelligence offers extensive support for team and work management powered by a robust data foundation.
Addressing Open Management Questions
Provides answers and insights to a wide range of team and work management inquiries.
Data-Driven AI Assistance
Features an AI Assistant Manager enhanced by a comprehensive, curated dataset, forming the core of its capabilities.11. Advanced Features
Audit Trail
- Accessible via Deliverables Details or Work Plans.
- Tracks changes to dates, targets, and approvals for compliance.
Integrations (coming soon)
- Connect Y Managers with tools like Microsoft Teams, Slack, and Messaging apps.
12. Glossary
- Deliverable: Tangible, measurable work outcome, e.g., "Report Generated."
- Team: Group responsible for deliverables.
- Recipient: Beneficiary of deliverables.
- Requester: Entity formally requesting deliverable.
- Deliverable Stage: Current situation, e.g., Not Started, In Progress.
- Start/End Dates: Planned and updated dates for activities.
- Target: Measurable quantity of deliverables to be produced.
- Deliverable Type: Product or service.
- Deliverable Category: Pre-defined grouping, e.g., IT, Marketing.
- Predecessor Deliverable: Must be completed first.
- Connected To: Links to organizational plans.
- Team Deliverables Plan: Deliverables that a team will work on during a timeframe.
- Work Plan: Individual contribution plan.
- Participant: Worker executing a work plan.
- Manager: Management role responsible for a team and their deliverables.
- Assistant: Support for manager role.
- Assessment Frequency: How often the work done by a participant is assessed.
- Cycle Status: Status of an Assessment Cycle (e.g., in progress, pending report).
13. Support & Resources
- Personalize onboarding.
- Dedicated account manager.
- Consulting services on demand.
- Security and privacy compliance.
- General enquiries: support @ ymanagers.com
Y Managers: Where Trust Meets Tangible Results. 🚀
This manual equips you to harness the full power of Y Managers—revisit it as you scale your team’s success!